지난번엔 저장소 만들기를 진행해서, NAS 웹 페이지에서 내 파일을 업로드 했어요.
이번엔 내 PC의 파일관리자에 해당 저장소를 추가해볼거에요.
이번엔 FTP 방식을 이용해 다운로드 파일을 NAS에 저장할거에요.
FTP가 무엇인가요?
FTP : File Transfer Protocol
파일 전송 프로토콜이라고 부르며, 같은 네트워크에 연결된 다른 PC의 파일을 마치 본인의 PC에서 열어쓰듯 사용할 수 있도록 만들어진 통신 방법이에요.
통신은 TCP/IP 네트워크를 이용해서, 파일의 내용이 유실되는 프로토콜이 아니지만,
FTP는 기본적으로 파일을 암호화하지 않고 보내기 때문에 보안에 취약합니다.
따라서, Synology NAS에서도 기본적으로 FTP 통신은 차단되어 있어요.
그러면 쓰면 안되는 거 아닌가요?
외부에 노출되지 않은 가정 네트워크 내에서는 일반적으로 괜찮습니다.
그리고 FTP의 단점을 보완한 FTPS도 지원합니다.
FTPS : FTP Secure
FTP의 확장이라고 부르며, FTP 방식에 암호화를 추가하여 보안을 강화한 버전이에요.
우리는 이걸 이용할 겁니다.
NAS 웹 페이지로 이동해서 다음과 같이 어플리캐이션을 실행해주세요.
메인 메뉴 > 제어판 > 파일 서비스 > FTP > FTP SSL/TLS 암호화 서비스(FTPS) 활성화
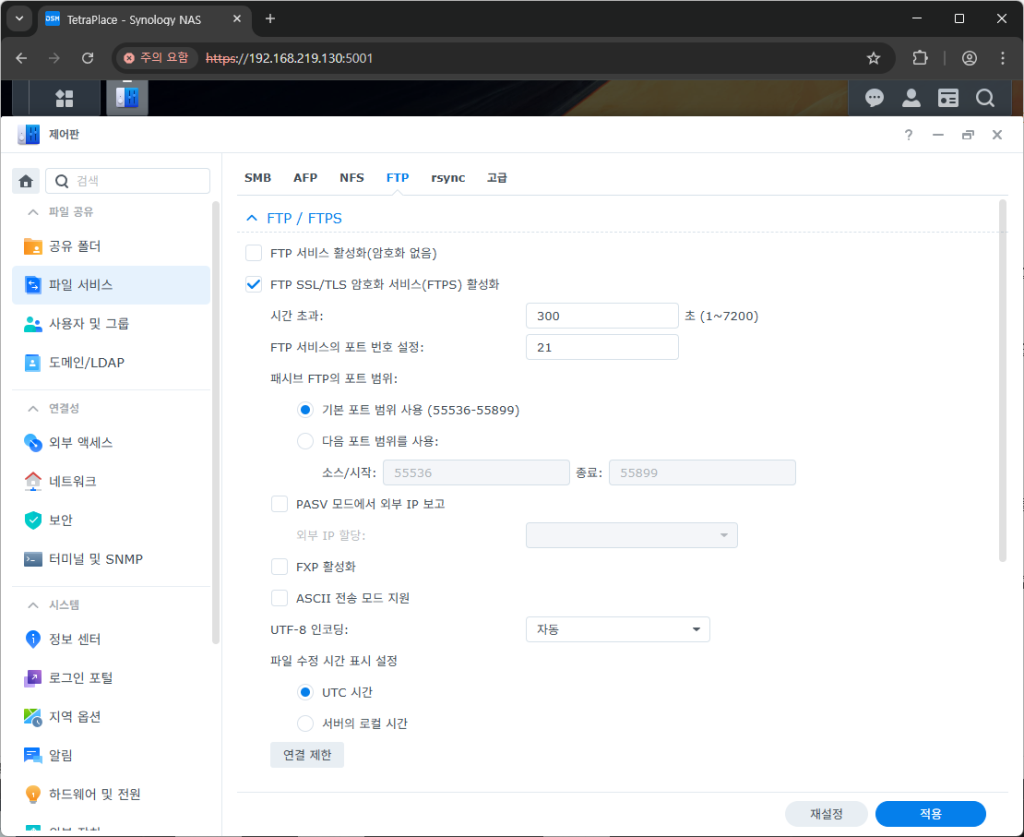
이렇게, FTP 를 활성화를 하면 NAS에서 설정할 것은 끝났어요!
이제 PC에서 파일 관리자로 저장소를 열어볼게요.
파일 관리자 > 네트워크
네트워크를 열어보면 컴퓨터에 새로운 녀석이 하나 뜰 거에요.
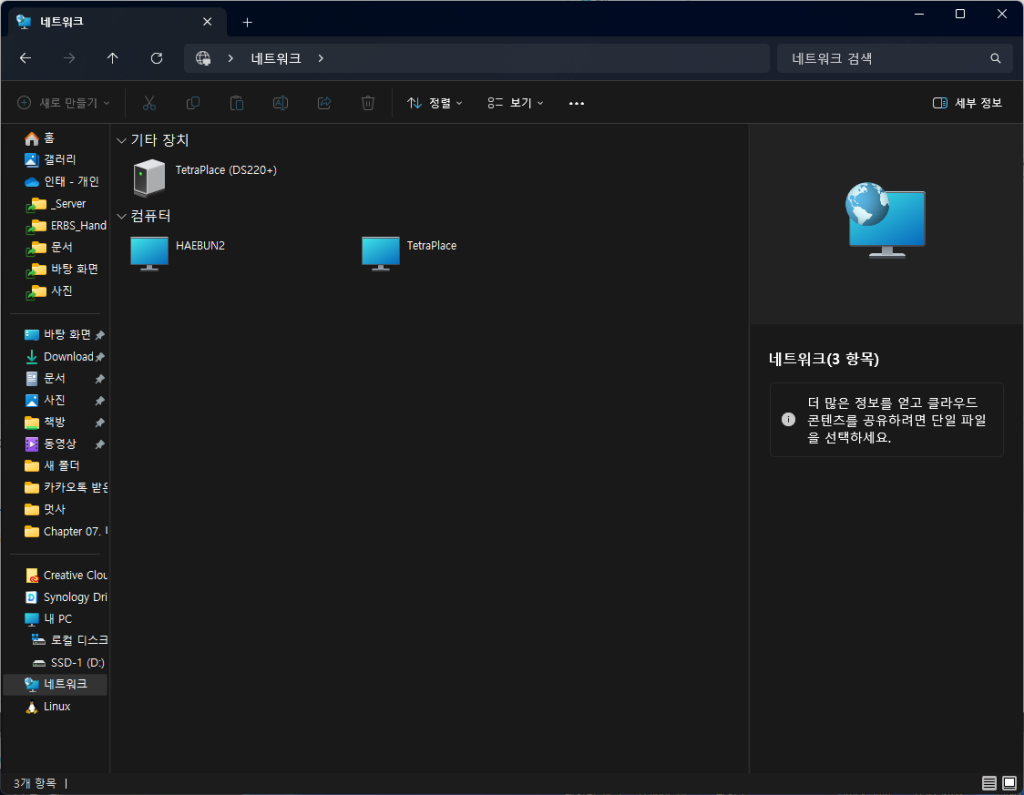
안 뜬다면 파일 주소 입력창에 이렇게 입력해 보세요.
\\NAS IP저의 경우엔 \\192.168.219.130 으로 접속했어요.
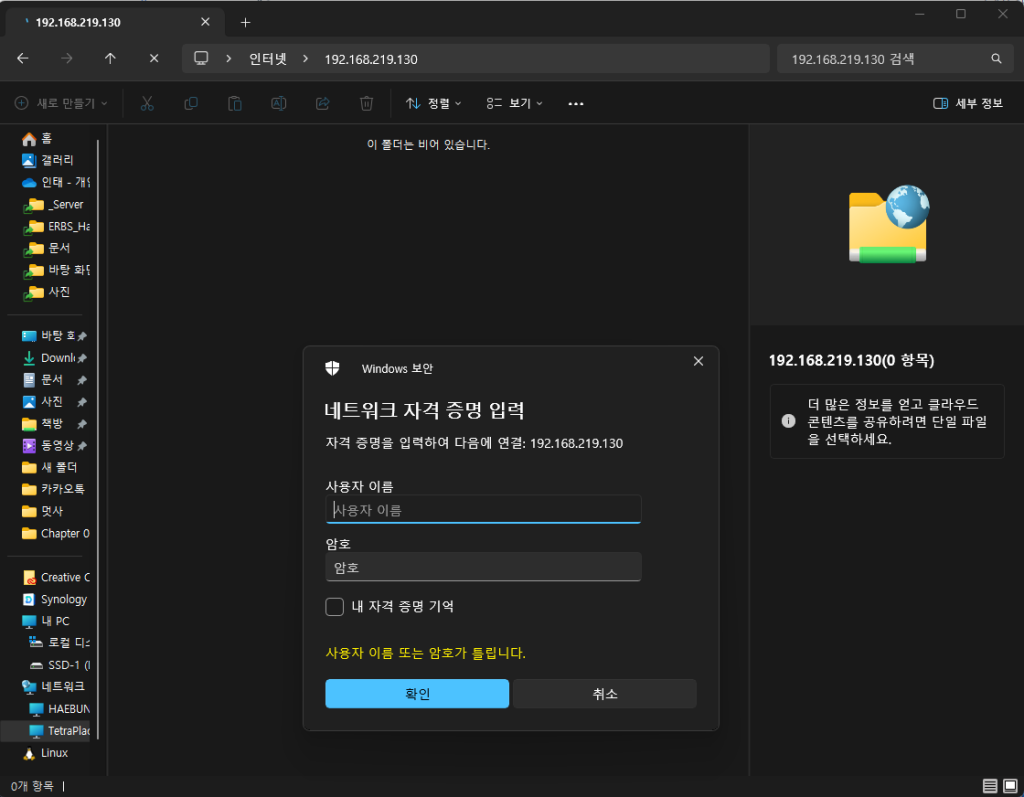
그럼, 이렇게 자격 증명 입력이 뜰 거에요.
사용자 이름은 NAS 아이디, 암호는 NAS 비밀번호를 입력해주면 되겠습니다.
그리고, 내 자격 증명 기억하기도 선택해주세요. 파일 접근할 때 자동 증명 됩니다.
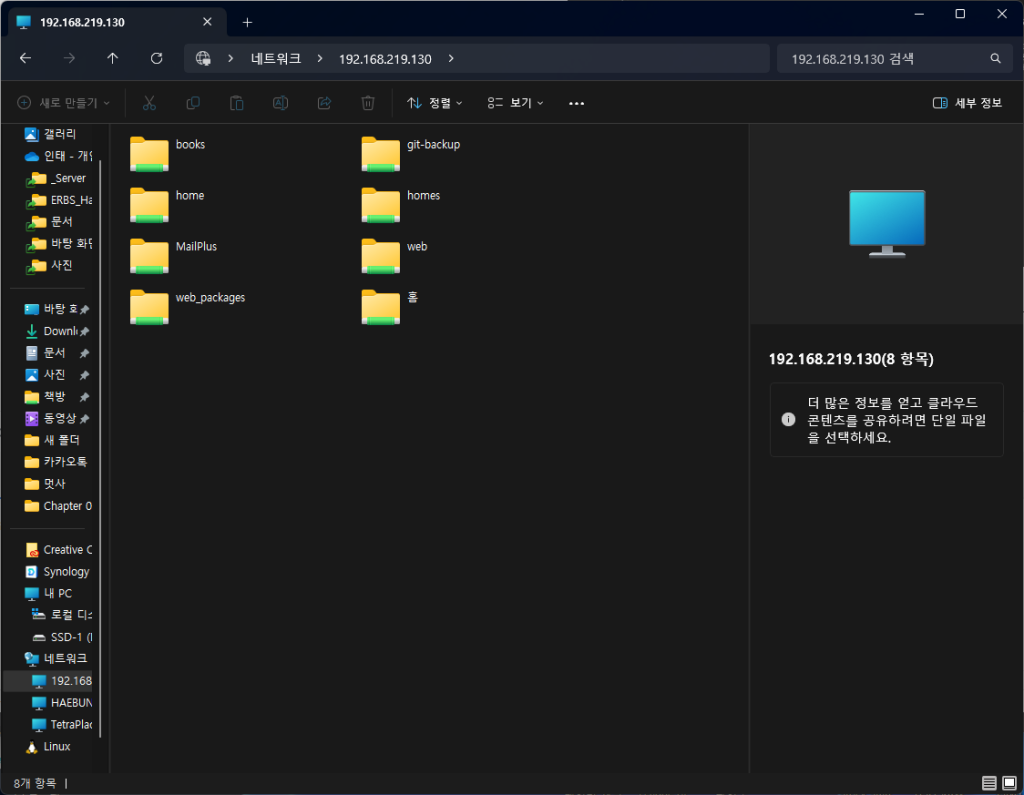
이렇게 하면 NAS의 공유 폴더가 파일 관리자에서 보일 거에요.
이제 거의 다 왔어요!
이제 본인이 원하는 폴더로 이동하시고,
아래 사진의 더보기 버튼을 누르고 즐겨찾기에 고정을 해보세요.
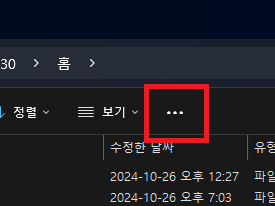

그러면 파일 관리자의 좌측 목록에 이렇게 즐겨찾기가 추가됩니다.

이렇게 하면 NAS 웹 페이지로 이동해서 파일을 올리지 않고,
본인의 PC에서 NAS의 폴더에 파일을 올릴 수 있겠습니다.
오, 그럼 이제 파일 관리하기 용이하겠네요!
아직 더 있습니다! 이번엔 응용해볼게요.
웹 브라우저를 통해서 우리는 파일을 다운로드 받는 경우가 많습니다.
우리는 Downloads 폴더를 NAS에 연동시킬 겁니다.
NAS에 Downloads 폴더를 하나 만들어 주세요.
저는 홈 폴더 안에 Downloads 라고 만들었어요.
그리고, PC의 기존 Downloads 폴더를 우클릭 해서 속성 > 위치로 들어가주세요.
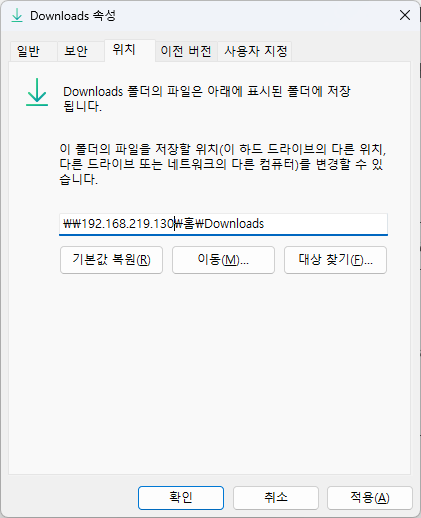
Downloads 폴더의 위치를 만든 폴더로 지정해 주면,
내 PC의 다운로드 파일은 모두 그 폴더에 저장되게 됩니다.
PC의 저장소에 저장되지 않고, 모두 NAS의 저장소로 저장되게 되겠죠?
가정에 다른 PC를 이용중이시거나, 노트북이 있다면 똑같이 설정해주세요.
어떤 PC라도 동일한 다운로드 폴더를 쓸 수 있습니다.
이렇게 해서 FTP 를 이용한 저장소 동기화 작업을 진행해 보았는데요!
PC 저장소를 가볍게 쓸 수 있어, 오래 써도 부팅이 느려지지 않는 느낌을 받으실 수 있어요.
다만, 이 방법은 노트북 이용자분이시라면 외부에 나가면 Downloads 폴더가 연결되지 않는다는 문제점이 있어요.
그렇다면 방법이 없는 건가요?
아닙니다. Synology 는 기본적으로 외부에서도 안전하게 NAS에 접근할 수 있도록
QuickConnect 와 Synology Drive라는 서비스를 지원해주고 있어요.
우리는 그걸 이용해서 노트북도 연결할 수 있습니다.
다음 포스트에서는 QuickConnect 와 Synology Drive를 이용해 보겠습니다.